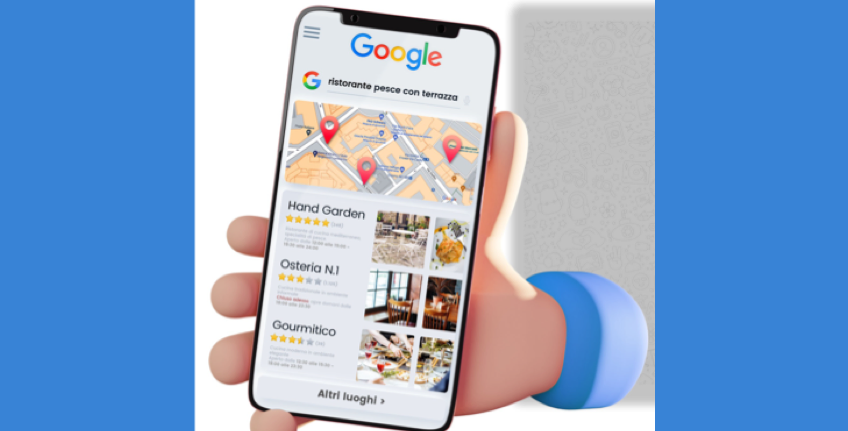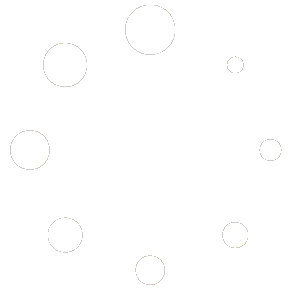Come inserire un articolo nel sito Word press
Segui i passi per pubblicare un articolo sul tuo sito Word press. Segui i semplici passi per la pubblicazione e l’inserimento corretto dei TAG SEO
Con questo post vogliamo illustrarti i passi operativi per riuscire a pubblicare correttamente un articolo nel tuo sito WordPress, ti illustreremo passo passo tutti gli accorgimenti utili ad inserire gli attributi SEO per una veloce ed efficace indicizzazione nei motori di ricerca.
Se hai seguito i nostri post su come scrivere un articolo SEO, dovresti essere già in possesso del canavaccio di Testo utile all’immissione dei vari stralci:
- 10 Parole Chiave
- Title e H1 da 60-65 Caratteri
- Description e H2 da 160- 165 Caratteri
- Body da 500-1000 Parole con Density 2% parole chiave
1: Accesso al back end del sito web
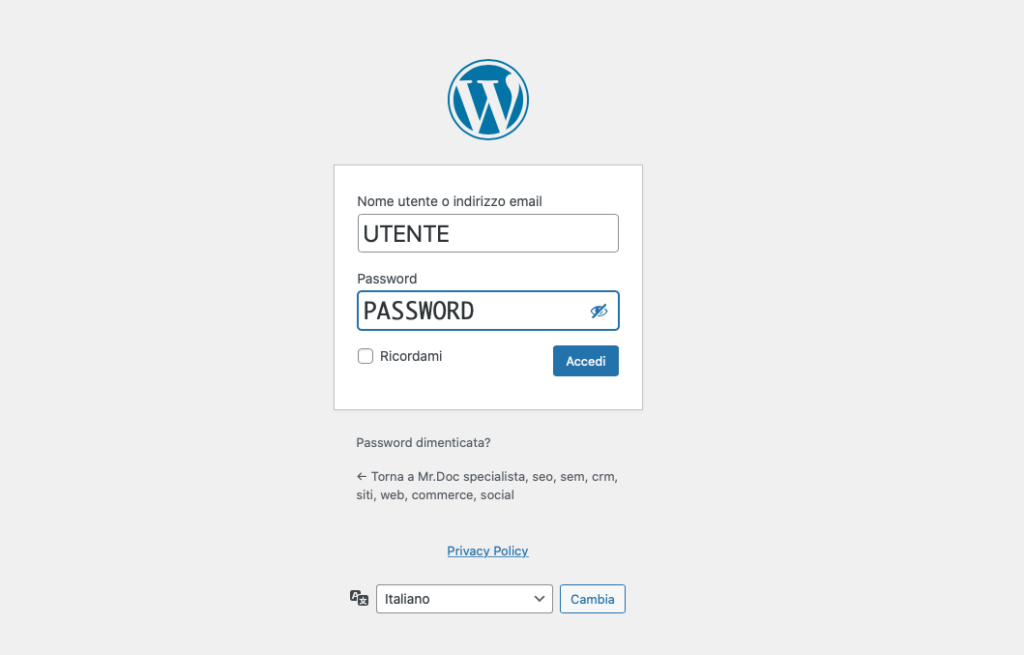
La schermata di accesso al sistema, tipicamente viene richiamata aggiungendo al termine del URL del dominio il suffisso: wp-admin
Ad Esempio l’accesso al Backend del sito WordPress PROVA.COM sarà:
https://www.prova.com/wp-admin
inviando questo url al server, otterremo la schermata di accesso
Inseriamo nome Utente e Password e clicchiamo il tasto AVANTI
2: Nuovo Articolo Post
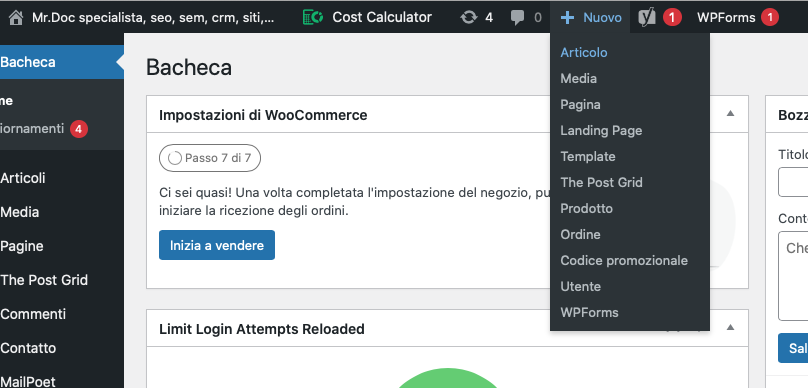
All’interno del backend del sito web, troviamo due menù principali, in alto e sinistra.
Utilizzando il menù in alto:
Cliccare il menù + NUOVO, la voce di menù contiene delle sotto-voci, tra cui la prima ARTICOLO,
cliccando ARTICOLO accediamo all’Editor di testo
3 Editare l’Articolo Post
Come prima richiesta il sistema chiederà di comporre lL TITLE

Il primo campo che chiederà d’inserire sarà proprio il Titolo o Title.
Nell nostra ricetta SEO, ricordati che il Title e H1 devono essere identici.
Ricordati che il Title diventerà anche il Titolo dello Snippet di Google:
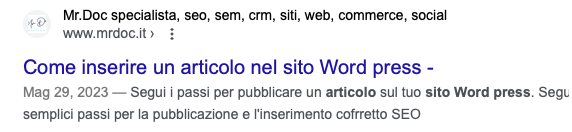
Esempio di annuncio Google SNIPPET
Come seconda richiesta il sistema chiederà di comporre l’ H1
sempre secondo la ricetta SEO di MrDoc l’H1 dovrà risultare identico al TITLE
è lo inseriamo così:

inseriamo il testo prima del segno +,
cliccando all’interno della cella con il segno + si attiverà l’Editor di testo,
inserisci il testo:
Come inserire un articolo nel sito Word press

Inserendo il testo, si attiverà anche una finestra di personalizzazione,
il primo bottone a sinistra “pipetta” se cliccato ci permetterà di configurare il testo come Titolo e decidere la profondità dell’importanza tra h1 , h2 fino ad h6.
Ricordati che possiamo utilizzare solo 1 H1, massimo 2 H2, e da H3 a H6 non abbiamo limiti,
possiamo ineserirne quanti ne vogliamo.
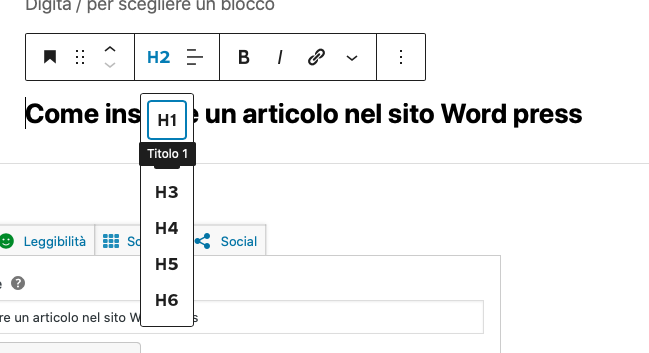
Sottolineare il testo inserito e cliccando la “pipetta” possiamo scegliere la tipoloigia di H,
in questo caso H1.
Come terza richiesta il sistema chiederà di comporre l’ H2
sempre secondo la ricetta SEO di MrDoc l’H2 dovrà risultare identico alla DESCRIPTION
è lo inseriamo così:

inseriamo il testo prima del segno +,
cliccando all’interno della cella con il segno + si attiverà l’Editor di testo,
inserisci il testo:
Come inserire un articolo nel sito Word press

Sottolineare il testo inserito e cliccando la “pipetta” possiamo scegliere la tipoloigia di H,
in questo caso H2
Segui i passi per pubblicare un articolo sul tuo sito Word press. Segui i semplici passi per la pubblicazione e l’inserimento corretto dei TAG SEO

Ricordati che l H2 diventerà anche la Description dello Snippet di Google:
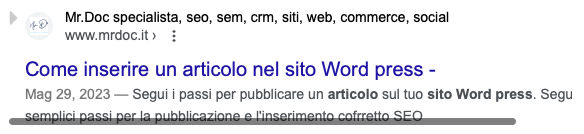
A questo punto siamo pronti per inserire il BODY e la sua corretta density
sempre partendo da un blocco ti testo nuovo:

Possiamo così iniziare a scrivere il nostro articolo, post.
Tramite l’editor di testo, come se fosse un foglio Word,
possiamo modificare colori, font, dimensioni dei caratteri
e aggiungere foto o qualsiasi elemento decorativo utile ad arricchire il testo
e renderlo maggiormente fruibile e interattivo.
Utilizza i GROSSETTI per evidenziare paragrafi importanti del testo.
Utilizza ancor link interni al sito, sottolinea le parole più importanti del tuo articolo e linkale ad un’altra pagina del tuo sito.
Il tuo utente, incuriosito dal testo sottolineato,
potrà cliccarlo e verrà portato ad approfondire l’argomento
sulla pagina del tuo sito web preparata per l’approfondimento.
Per attivare un Ancor Link interno:
Per generare un Ancor Link interno al sito,
inidividuiamo all’interno del testo la parola che volgiamo linkare
Nel nostro esempio la parola scelta per l’ancor link è : Sito web

Sottolineiamo la parola d’interesse e clicchiamo la “catena” si aprirà un’ulteriore box :
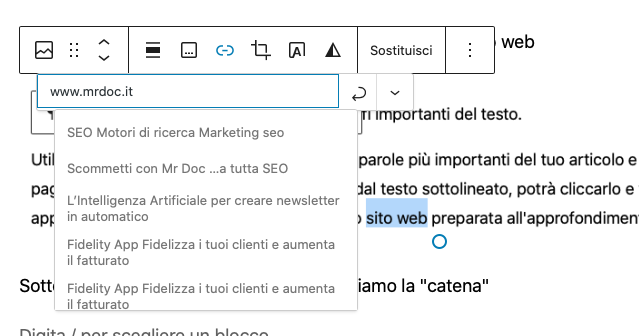
Clicchiamo l’icona AZZURRA e inseriamo l’indirizzo web della pagina di atterraggio.
La parola scelta come ancor link, si colorerà di azzurro,
e se cliccata porterà l’utente ad approfondire l’argomento
in un’altra pagina di dettaglio, esattamente quella inserita nella barra dell’indirizzo web.
A questo punto abbiamo inserito il nostro TITLE E DESCRIPTION,
e lo snippet di Google è perfetto!
Abbiamo inserito i TAG H1 e H2 dell’articolo
e aggiunto tutto il Body con i suoi eventuali Ancor link interni.
Ci manca solo di scegliere una bella immagine
e affiancarla ai testi immessi.
L’utilizzo delle immagini è un argomento importante
la scelta del corretto visual sarà la tua “stretta di mano” verso l’interlocutore finale.
L’immagine sarà la prima cosa che un utente visualizzerà
rispetto al tuo articolo di testo, sarà lei a decidere “La prima buona impressione”.
Ricordati:
Non abbiamo mai una seconda possibilità per fare una Prima Buona Impressione!
Nella scelta del corretto visual
ti consigliamo l’utilizzo di bacheche che permettano l’utilizzo
di immagini non coperte da copyright, anche se la miglior soluzione
rimane sempre quella di utilizzare contenuti orignali e fatti direttamente da te!
Se necessiti di una foto d’archivio, ti suggeriamo il sito: https://pixabay.com/
dove abbiamo reperito ed utilizzato l’immagine per rappresentare questo post:
https://pixabay.com/it/photos/wordpress-bloggare-blogger-editore-265132/
Inserire l’immagine nel tuo nuovo articolo
Lo spazio dedicato all’inserimento delle immagini è nella colonna di destra
del backenb del sito wordpress
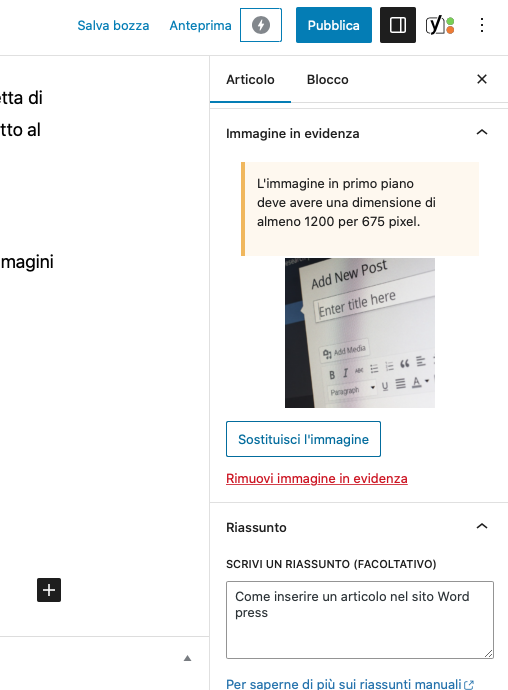
Cliccando il bottone SOSTITUISCI L’IMMAGINE
potrai allegare la foto o disegno più indicato
a rappresentare il tuo Articolo o Post Blog sul tuo sito Word Press
Abbiamo fatto tutto?
Manca solo delineare una categoria di riferimento dell’articolo
e pubblicarlo Online!
Attribuiamo una categoria per l’archivio del Post
Il nostro sito web, per aiutare i clienti ed utenti a ritrovare con semplicità gli argomenti d’interesse,
cerca di catalogare le varie informazioni ed articoli pubblicati sotto delle categorie e sottocategorie
al fine di renderli sempre reperibili con estrema facilità ed ordine.
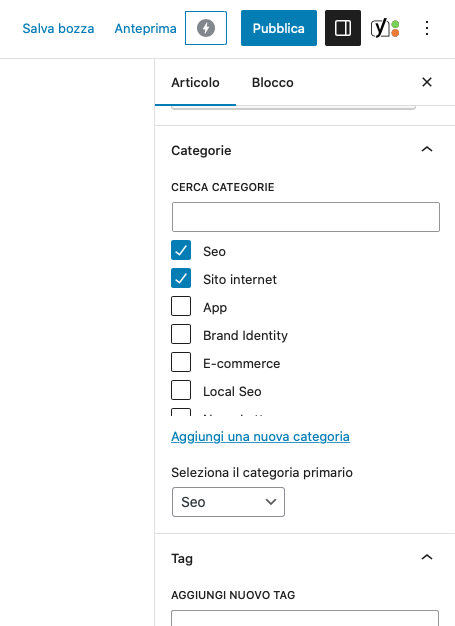
Nella colonna di destra,
troverai la sezione dedicata alle Categorie
basterà semplicemente cliccare e inserire un FLAG
all’interno della categoria d’interesse.
Pubblichiamo il nostro nuovo Articolo
Per pubblicare l’articolo è facilissimo,
una volta ricontrollato i testi ed eventuali correzioni grammaticali,
possiamo cliccare il bottone Azzurro PUBBLICA
posto in alto a sinistra del backend del sito Word Press
Il vostro articolo, al buon fine pubblicazione,
sarà visibile anche in front End sito web all’indirizzo configurato: https://www.mrdoc.it/
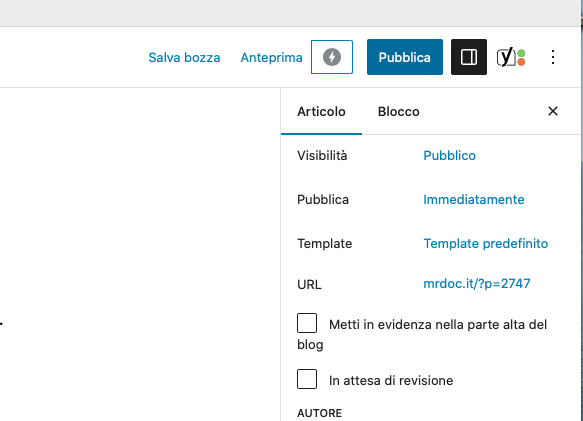
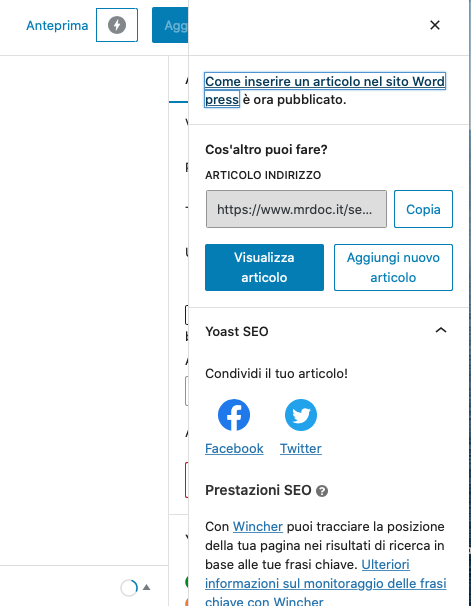
Perfetto,
adesso il tuo articolo è pronto per scalare la Serp dei motori di ricerca!
Segui il suo Ranking in Google,
nei prossimi giorni inserisci in tool bar Google la Parola chiave principale dell’articolo
e verifica se già presente nei primi 100 posti e la sua scalata verso i primi risultati nel tempo!
Scommetti ocn MrDoc, porta le tue parole chiave in p’rima pagina Google!
Approfondisci con questi articoli di Mr Doc per realizzarer un articolo web SEO ORIENTED!